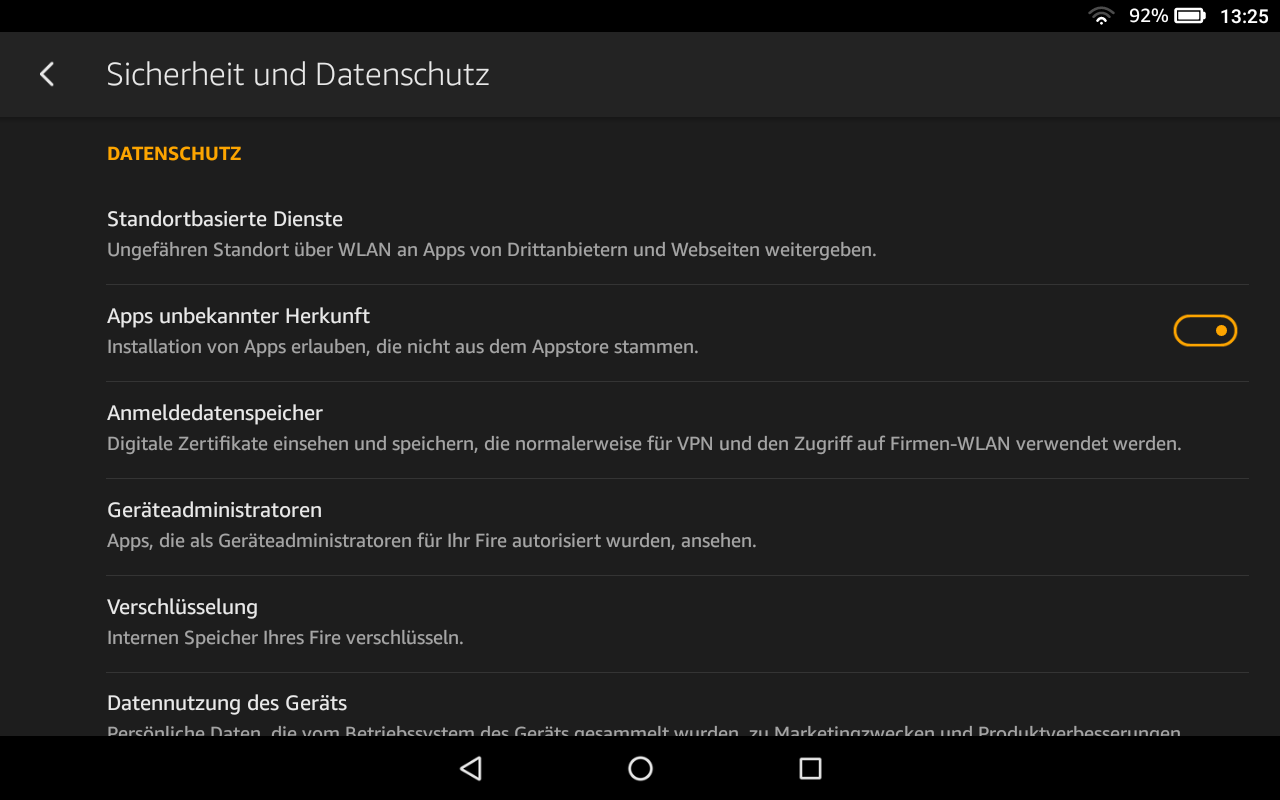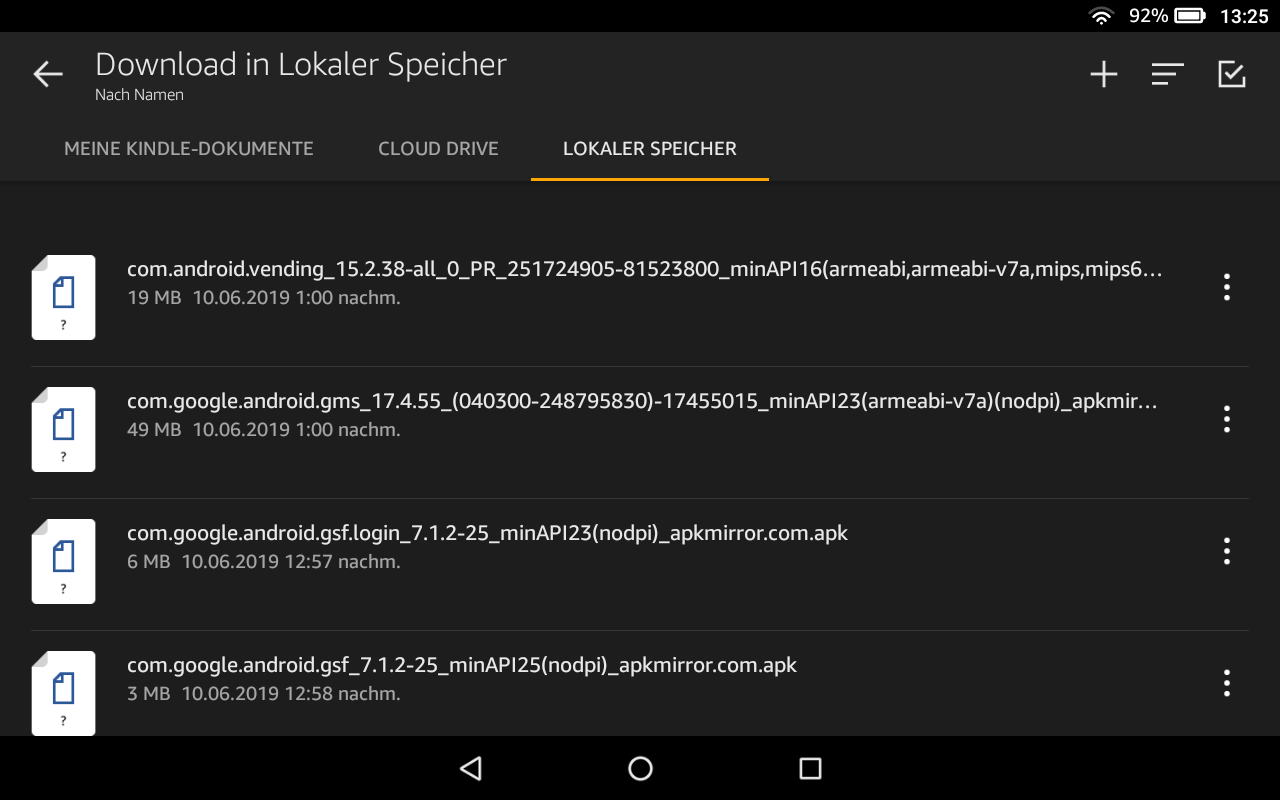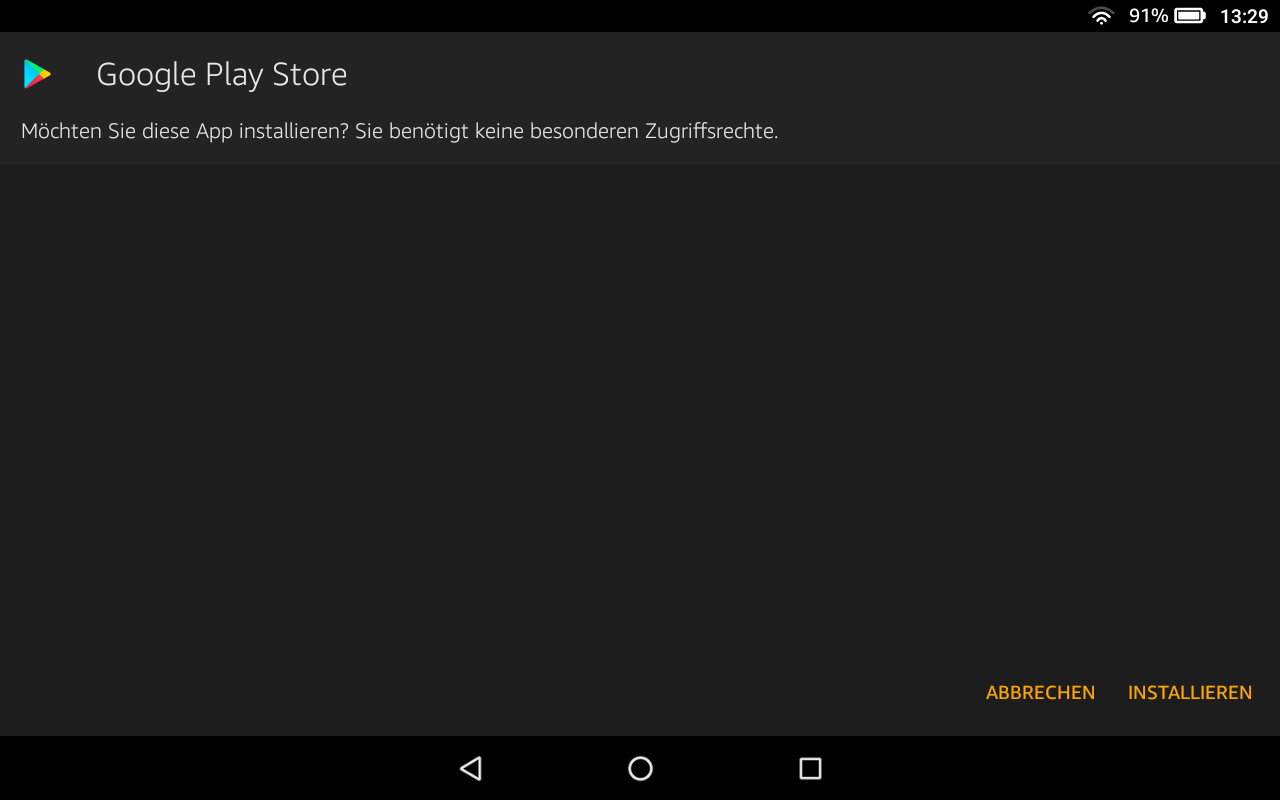Auf der Suche nach einem günstigen Tablet, das hauptsächlich für Medienkonsum (Netflix, Prime Video, Spotify etc.) aber auch zur Steuerung des Smarthomes genutzt werden sollte, entschied ich mich kürzlich für den Kauf eines Amazon Kindle Fire HD 8 als Warehouse Deal. Kindle Fire Tablets sind vergleichsweise günstig, laufen jedoch nicht mit einem reinen Android, sondern benutzen mit Fire OS ein stark angepasstes Android, das die Dienste von Amazon sehr in den Vordergrund rückt. Dies beinhaltet einen eigenen Amazon Appstore und das Fehlen des Google Play Stores. Amazons Appstore umfasst zwar mittlerweile ebenfalls eine umfangreiche Sammlung an kostenfreien und kostenpflichtigen Apps, doch ist nicht alles, was in Googles Play Store angeboten wird, auch in Amazons Appstore verfügbar. Glücklicherweise ist es jedoch nicht schwer, den Play Store nachzuinstallieren. Dies erfordert im Grunde nur das Herunterladen und Installieren einiger APK-Dateien (APK steht für Android Package Kit und ist die Dateiendung von Android-Apps).
Google Play Store installieren
Um Androidanwendungen zu installieren, die nicht aus dem offiziellen App Store bezogen wurden, ist es erforderlich, in den Systemeinstellungen unter dem Menüpunkt Sicherheit und Datenschutz das Installieren von Apps unbekannter Herkunft zu erlauben.
Als nächstes müssen vier APK-Dateien heruntergeladen werden. Dies kann direkt über den integrierten Silk-Browser erfolgen:
- Google Account Manager APK (com.google.android.gsf.login)
- Google Services Framework APK (com.google.android.gsf)
- Google Play Services APK (com.google.android.gms)
- Google Play Store APK (com.android.vending)
Die Dateien landen automatisch im Download-Ordner, den man über die Fire-App Dokumente aufrufen kann.
Durch Antippen der Dateien werden diese anschließend in der Reihenfolge, in der sie heruntergeladen wurden, installiert, d.h.
- Google Account Manager APK (com.google.android.gsf.login)
- Google Services Framework APK (com.google.android.gsf)
- Google Play Services APK (com.google.android.gms)
- Google Play Store APK (com.android.vending)
Nach dem Antippen einer Datei erscheint ein neues Bild, auf dem die Installation noch einmal bestätigt werden muss.
Nach Abschluss der Installation aller vier Dateien sollte das Symbol des Google Play Stores in der App Übersicht erscheinen, worüber man dann Zugriff auf die unendlichen Weiten des Play Stores hat.
Fire OS Launcher durch anderen Launcher ersetzen
Bis vor kurzem war es noch möglich, mit Hilfe der App LauncherHijack V4 den Standard Launcher von Fire OS durch einen anderen Launcher zu ersetzen und somit aus dem Fire Tablet ein nahezu “normales” Android-Tablet zu machen. Leider hat Amazon mit dem letzten Systemupate anscheinend versucht, dem einen Riegel vorzuschieben. So lässt sich beispielsweise der Nova Launcher zwar noch starten, jedoch lediglich wie eine normale App. Sobald man zur Startseite zurückkehren möchte, öffnet sich wieder der Standard Launcher von Fire OS.
Momentan scheint die Lösung darin zu liegen, die App LauncherHijack V4 unter einem anderen Namen neu zu kompilieren und zu installieren oder die App App Cloner zu verwenden. Beides habe ich jedoch noch nicht ausprobiert.